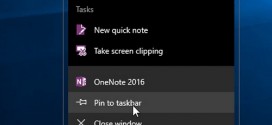- Views 0
- Likes 0
Vài thủ thuật sau đây sẽ thiết lập thanh tác vụ này, giúp cho thao tác sử dụng, quản lý tập tin trên Windows trở nên dễ dàng hơn.
Ghim trực tiếp ứng dụng vào thanh taskbar
Ở mặc định, chỉ khi hoạt động, ứng dụng mới xuất hiện trên thanh taskbar. Và khi hoàn tất công việc, bạn đóng/tắt ứng dụng này thì biểu tượng trên thanh tác vụ cũng biến mất theo.
Tuy nhiên, nếu như bạn không muốn ứng dụng này biến mất (để nhanh chóng truy cập vào lần kế tiếp) thì hãy nhấn phải chuột vào chúng và chọn Pin this program to taskbar (Windows 7) hoặc Pin to taskbar (Windows 10).
 |
| Ghim trực tiếp ứng dụng vào thanh taskbar. |
Sử dụng phím tắt
Để truy cập/ mở ứng dụng được hiển thị ở vị trí đầu tiên trên thanh taskbar, hãy nhấn tổ hợp phím Windows + 1. Để truy cập/mở các vị trí khác, bạn hãy thay thế số tương ứng với vị trí của biểu tượng ứng dụng, tiện ích đó trên thanh tác vụ.
Điều này giúp bạn thao tác chuyển đổi giữa các ứng dụng, tập tin nhanh hơn thay vì phải nhấn tổ hợp phím Atl+ Tab để chuyển đổi qua lại giữa nhiểu ứng dụng.
Trong trường hợp ứng dụng, tập tin đang ở chế độ đóng thì sau khi nhấn tổ hợp phím, ứng dụng,tập tin này sẽ tự động khởi chạy.
Ghim ứng dụng, tập tin dữ liệu thường xuyên sử dụng
Để thực hiện điều này, hãy nhấn phải chuột vào biểu tượng trên thanh taskbar và đặt con trỏ chuột tại tập tin dữ liệu bạn muốn ghim, chẳng hạn như tài liệu word.
 |
| Bạn có thể “ghim” biểu tượng của một ứng dụng lên thanh taskbar. |
Lúc này, bạn hãy nhấn vào biểu tượng nút ghim nằm bên phải, tương ứng với tập tin đó. Từ bây giờ, bạn chỉ việc nhấn vào biểu tượng của tập tin trên thanh taskbar là đã có thể mở tập tin thường xuyên sử dụng.
Kéo thả tập tin, ứng dụng vào thanh taskbar
Trong trường hợp tập tin dữ liệu của bạn không có sẵn trên trình đơn tùy chọn như ở thủ thuật trên, bạn vẫn có thể ghim tập tin này vào thanh taskbar chỉ với thao tác đơn giản, đó là kéo thả chúng vào thanh tác vụ này.
 |
| Ghim ứng dụng, tập tin thường xuyên sử dụng nhanh chóng và dễ dàng hơn. |
Khởi chạy ứng dụng ở chế độ quản trị viên (Administrator)
Để thực hiện, bạn hãy nhấn giữ tổ hợp phím Shift + Ctrl rồi nhấn phải chuột vào ứng dụng, tập tin trên thanh tác vụ. Sau đó chọn Run as adminitrator trên trình đơn ngữ cảnh vừa xuất hiện.
Nhanh chóng truy cập vào thư mục và thư mục con
Thông thường, bạn sẽ nhấn đúp vào My Computer/This PC (hoặc Window/File Explorer), sau đó truy cập vào thư mục hoặc thư mục con chứa dữ liệu của mình trên các phân vùng ổ đĩa.
Tuy nhiên, bạn có thể ghim các thư mục hoặc thư mục con này vào thanh tác vụ. Điều này sẽ giúp bạn tiết kiệm thời gian thực hiện các thao tác trước kia.
Để thực hiện, bạn hãy nhấn phải chuột vào vùng trống trên thanh taskbar và chọn Tools > New. Trong cửa sổ vừa xuất hiện, bạn trỏ tới thư mục, thư mục con chứa dữ liệu của mình rồi nhấn OK.
 |
| Với thao tác này, bạn có thể truy cập vào thư mục thường xuyên sử dụng một cách nhanh chóng và dễ dàng hơn. |
Từ bây giờ, bạn chỉ việc nhấn vào biểu tượng >> bên cạnh tên thư mục trên thanh tác vụ, danh sách tập tin, thư mục sẽ xuất hiện trên trình đơn ngữ cảnh.
Nạp mực máy in ,sữa chữa máy tính biên hòa đồng nai
hotlien : 0945304439
 Công Ty TNHH Tin Học Hoàng Minh Phát Công Ty sữa chữa máy tính biên hòa Đồng Nai
Công Ty TNHH Tin Học Hoàng Minh Phát Công Ty sữa chữa máy tính biên hòa Đồng Nai