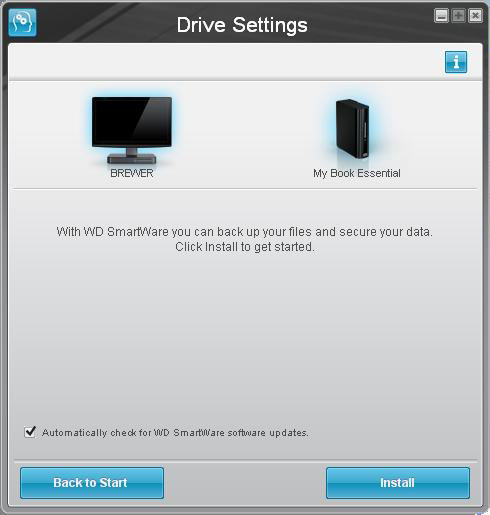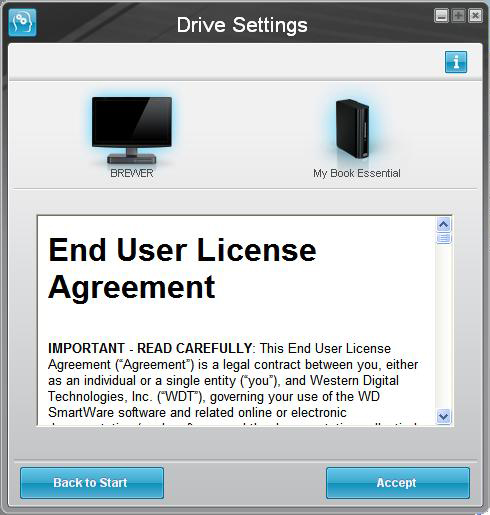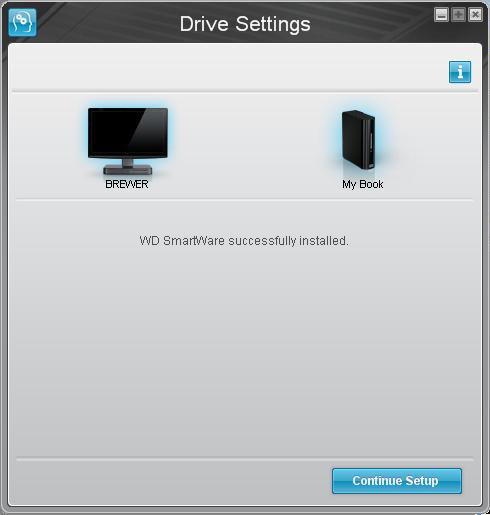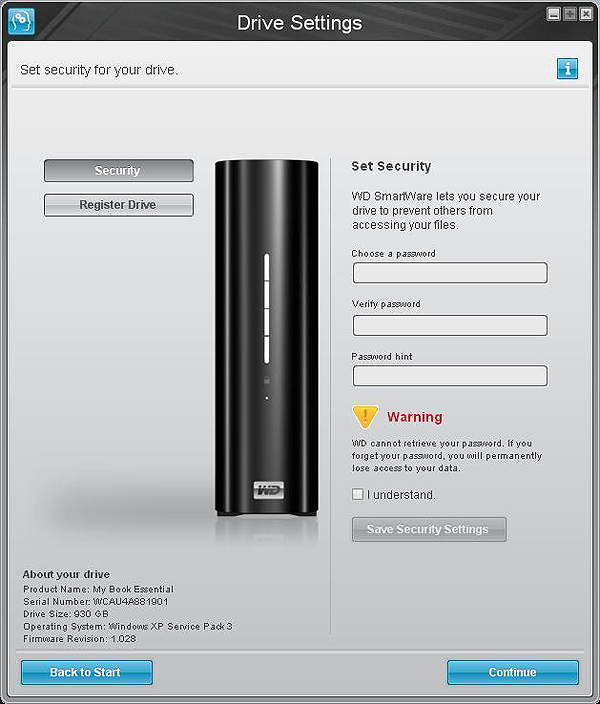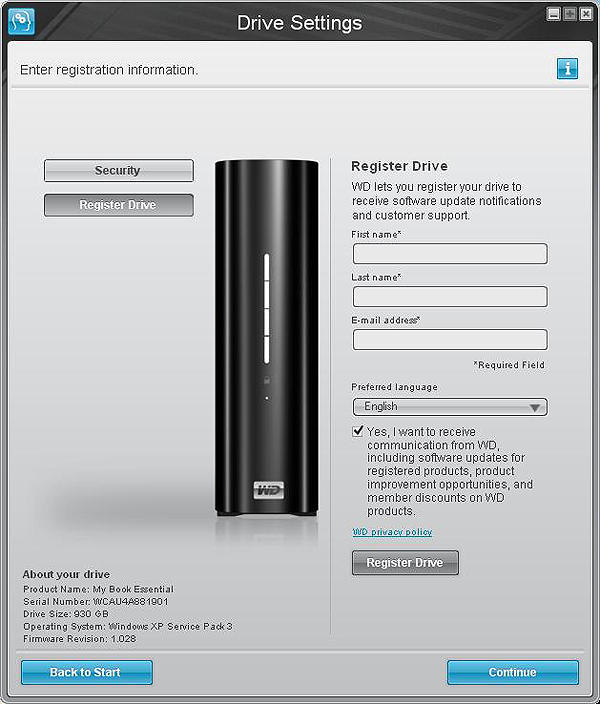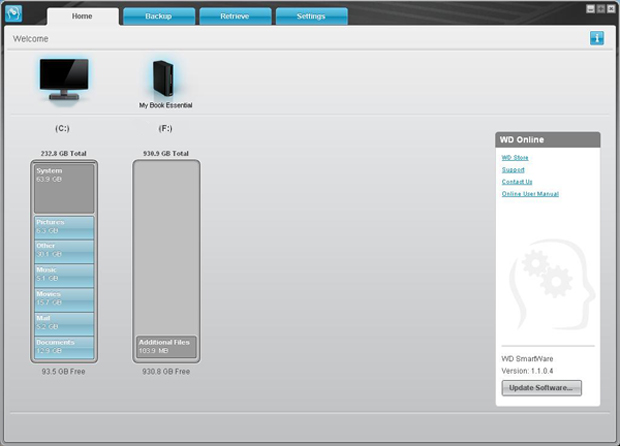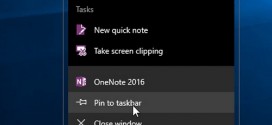- Views 0
- Likes 0
Cài đặt bảo mật để khóa và mở khóa ổ cứng gắn ngoài Western với phần mềm WD SmartWare phiên bản 1.6.x và các phiên bản trước đó.
– Phần mềm được tích hợp trên ổ cứng, các loại ổ cứng gắn ngoài: WD My Book 3.5 inch, WD My Elements (dùng thử 30 ngày SmartWare Pro), My Book Studio II (kèm CD), WD My Passport, WD My Passport Ultra (SmartWare Pro), My Book Live, My Book Live Duo. SmartWare tương thích với các sản phẩm ổ cứng gắn ngoài Western và cùng với nhiều ổ cứng gắn ngoài của các hãng khác.
các lưu ý khi cài đặt phần mềm WD SmartWare
– Nếu phiên bản WD SmartWare 1.6.x đã được gỡ, bạn phải khởi động lại máy tính trước khi cài đặt lại
– WD SmartWare 1.6.x sẽ không cho phép sao lưu dữ liệu hiện tại nếu bạn đang cài phiên bản thấp hơn 1.1.1.2. Bạn cần phải thiết lập sao lưu lại một lần nữa.
– WD luôn khuyến cáo người dùng sử dụng phiên bản mới nhất của WD SmartWare (2.2 cho Windows, 1.3.4.x cho Mac OSX)
– WD SmartWare 1.6.x sử dụng Adobe Flash. Nếu bạn gặp khó khăn trong việc cài đặt sử dụng phần mềm, hãy chắc chắn rằng phiên bản Flash Player cài đặt là mới nhất. Bạn có thể tải về từ http:///www.adobe.com/go/getflash
Cài đặt thiết lập mật khẩu với WD SmartWare
Bước 1: Gắn ổ cứng vào máy (hoặc mở từ đĩa CD, VCD), chạy file WD SmartWare.exe (trên PC) hoặc file WD SmartWare.app trên Mac
Bước 2: Nếu đây là lần đầu tiên bạn cài, bấm vào Set Up Drive. Nếu bạn cố gắng Back Up Files và nó không được cài đặt, nó sẽ đưa bạn đến màn hình bước tiếp theo.
Phiên bản khác có thể hiển thị như hình dưới, Install Drive Settings để bảo mật dữ liệu bằng password, Install WD SmartWare để bộ phần mềm quản lý và sao lưu dữ liệu. Bạn chọn Install Drive Settings
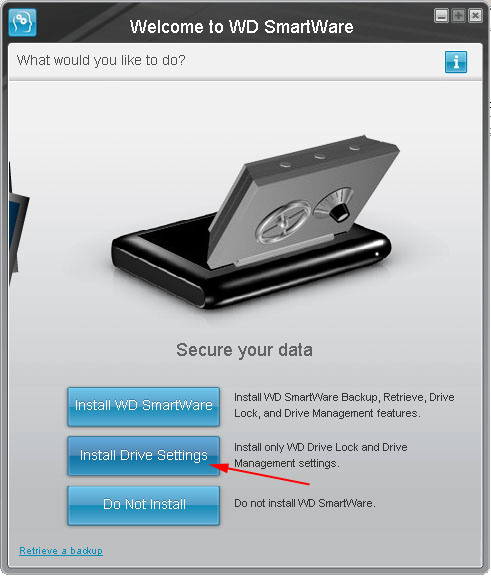
Bước 3: Nếu bạn muốn phần mềm tự động kiểm tra các bản cập nhật, bấm vào Automaticlly check for WD SmartWare software updates và Click vào Install
Bước 4: Click vào Accept
Bước 5: Phần mềm cài đặt trên máy tính
Bước 6: Sau khi cài đặt hoàn thành, click vào Continue Setup
Với phiên bản cũ thì bạn mở chương trình WD SmartWare trên taskbar (biểu tượng hình mặt người)
Bước 7: Phần mềm sau đó sẽ hỏi bạn có muốn áp dụng bất kỳ bảo mật (mật khẩu và mã hóa) tới ổ đĩa. Đồng ý thì bạn gõ mật khẩu và xác nhận lại mật khẩu. Nhập một mật khẩu gợi ý (password hint) sau đó Click I understand (nếu bạn quên mật khẩu bạn sẽ không thể truy cập dữ liệu của bạn được), click Save Security Settings.
Bạn cũng có thể đăng ký ổ đĩa tại đây bằng cách click chuột vào Register Drive ở phía bên trái dưới Security.
Nếu bạn Click Register Drive, gõ thông tin của bạn, sau khi hoàn thành, click Continue
Bước 8: Bạn sẽ được đưa đến màn hình Home. Có thể mất một thời gian để tải màn hình: Phần mềm tìm kiếm các ổ đĩa để thêm vào danh sách sao lưu và hiển thị bao nhiêu các ổ gắn ngoài từng loại mà bạn có.
Khi bạn đặt password thì máy tính sẽ yêu cầu bạn chứng thực trong những trường hợp sau:
– Tắt và khởi động lại máy tính
– Gắn và rút ổ cứng
– Khi máy tính thoát khỏi chế độ ngủ (Sleep mode)
Thay đổi mật khẩu trong WD SmartWare
Bạn vào tab Settings –> Security và gõ mật khẩu cũ tại password –> Click Change password, nhập mật khẩu thay thế tại New password, xác nhận và click Update Security Settings
Thay đổi các thiết lập bảo mật của bạn, chọn một trong 2: Remove Security hay Change password

Mở khóa cho ổ đĩa (Unlock) trong WD SmartWare
Một ổ WD SmartWare có thể được mở khóa trong 2 cách sau:
– Bật Automatic Unlock nếu bạn có WD SmartWare 1.6.X đã cài và một ổ khóa được đính kèm.
– Mở khóa bằng tay: để tự mở khóa bạn mở Vitual CD và nhấp đúp chuột vào biểu tượng Unlock. Mở khóa bằng tay không yêu cầu WD SmartWare được cài đặt trên hệ thống.
Khóa lại ổ đĩa, ổ đĩa đã ngắt kết nối USB bạn có thể rút dây cáp USB và sau đó cắm lại.
Mở khóa tự động (Automatic Unlock)
Ổ khóa được kết nối tới hệ thống với hộp thoại yêu cầu mật khẩu, có thể mất vài phút, bạn nhập mật khẩu và click Unlock. Ổ đĩa của bạn bây giờ sẽ được mở khóa.

Mở khóa bằng tay: Manually Unlock
1. Ổ đĩa của bạn đã bị khóa và bạn không được nhắc để mở khóa khi ổ đĩa được đính kèm. Bạn có thể vào My Computer và mở Vitual CD cho ổ đĩa, sau đó click file Unlock.exe (Windows biểu tượng khóa mở) hoặc file DriveUnlock.app (Mac)
2. Hộp thoại yêu cầu mật khẩu xuất hiện, bạn gõ mật khẩu và Click Unlock, nếu đã đúng mật khẩu thì ổ đĩa của bạn đã được mở khóa , click vào Exit
Quên mật khẩu – Thông báo đăng nhập thất bại Failed Login
Nếu bạn nhập mật khẩu sai 5 lần, bạn sẽ nhận được màn hình dưới đây. Sau đó bạn rút ổ đĩa, rút cáp dữ liệu và cắm trở lại. Bây giờ bạn sẽ được nhiều hơn 5 lần thử trước khi bạn nhận được màn hình một lần nữa

Nếu bạn không thể nhớ mật khẩu của bạn thì sẽ không thể truy cập ổ đĩa. Tuy nhiên bạn có thể sử dụng lại ổ đĩa sau khi được định dạng lại (Format). Format ổ đĩa sẽ xóa tất cả các dữ liệu trên máy, cũng như gỡ bỏ mật khẩu từ ổ đĩa. Nếu bạn muốn bắt đầu lại, Click vào I Understand that refomatting my drive will delete all my data. -> Click Format. Ổ đĩa sẽ được định dạng lại và mở khóa để bắt đầu lại một lần nữa.
Phần mềm WD SmartWare Pro cho phép dùng thử 30 ngày. Sau thời gian dùng thử, người dùng sẽ phải mua bản quyền với giá khoảng 20$ dùng trên 3 máy tính. Bản quyền dùng cho 10 máy được bán với giá là 40 $.
Trong quá trình cài đặt phần mềm có gì thắc mắc, vui lòng liên hệ với chúng thôi trên Google Plus hay trên Fanpage Ổ cứng Western chính hãng.
 Công Ty TNHH Tin Học Hoàng Minh Phát Công Ty sữa chữa máy tính biên hòa Đồng Nai
Công Ty TNHH Tin Học Hoàng Minh Phát Công Ty sữa chữa máy tính biên hòa Đồng Nai