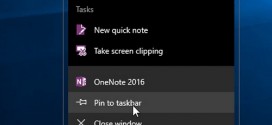- Views 0
- Likes 0
Đây đều là những cách rất đơn giản nhưng hết sức hiệu quả cho máy tính của bạn lướt nhanh hơn nữa với Windows 10.
Dù bạn không thạo “vọc” máy tính nói chung hay Windows 10 nói riêng, chỉ cần bỏ ra chút ít thời gian đọc và áp dụng những thủ thuật dưới đây bạn sẽ ngạc nhiên vì cỗ máy của mình trở nên chạy “mượt” đến không ngờ.
1. Chặn các chương trình khởi động cùng Windows
Cũng như những phiên bản Windows trước đây, nhiều PC chạy Windows 10 như “rùa bò” một phần là bởi có quá nhiều chương trình chạy nền được nạp tự động ngay từ khi hệ thống khởi động. Có những chương trình và dịch vụ khởi động cùng Windows rất tiện dụng cho bạn. Nhưng nhiều chương trình có lẽ không cần thiết hoặc rất ít khi bạn sử dụng, vì thế nếu tắt chúng đi chẳng những không bị ảnh hưởng gì mà còn giải phóng được nhiều tài nguyên để hệ thống chạy mượt hơn.
 |
| Tắt những chương trình không cần thiết khởi động cùng Windows chẳng những không ảnh hưởng gì mà còn giải phóng được nhiều tài nguyên để hệ thống chạy mượt hơn |
Bạn thực hiện như sau: kích hoạt Task Manager bằng cách nhấn tổ hợp phím Ctrl-Shift-Esc hoặc nhấn chuột phải vào chỗ trống trên thanh tác vụ (Taskbar) rồi chọn Task Manager. Nếu cửa sổ Task Manager xuất hiện ở dạng gọn gàng không có thẻ (tab) nào thì bạn nhấn tiếp vào More details ở phần đáy cửa sổ sẽ thấy chi tiết với đầy đủ các thẻ. Bạn có thể làm được nhiều điều với từng thẻ, nhưng chúng ta sẽ chỉ tập trung vào việc tắt các chương trình không cần thiết đã khởi động cùng Windows.
Nhấn vào thẻ Startup, sẽ thấy một danh sách các chương trình và dịch vụ khởi động cùng Windows, thông tin mỗi dòng bao gồm: tên chương trình, nhà cung cấp, khởi động cùng Windows 10 hay không, và ảnh hưởng tới tốc độ nạp Windows 10 ra sao.
Để ngăn không cho một chương trình khởi động cùng Windows, bạn chỉ việc nhấn chuột phải vào nó và chọn Disable. Thao tác này không vô hiệu hóa chương trình hoàn toàn mà chỉ ngăn không cho nó nạp khi hệ thống khởi động, và bạn có thể chạy chương trình bất cứ khi nào muốn. Cũng vậy, nếu về sau bạn muốn chương trình khởi động cùng Windows 10 thì chỉ việc trở lại chuỗi thao tác vừa rồi và chọn Enable thay vì Disable.
Nhiều chương trình và dịch vụ khởi chạy ngay từ đầu, chẳng hạn như OneDrive hay Google Drive, thân quen với bạn. Nhưng nhiều trong số đó là xa lạ, và Task Manager cung cấp cho bạn nhiều thông tin về chúng hơn. Để biết thêm thông tin về một chương trình, nhấn chuột phải vào nó và chọn Properties, bạn sẽ biết đường dẫn thư mục chứa tập tin, có chữ ký số hay không, và những thông tin khác như số hiệu phiên bản, kích thước tập tin, thời điểm sửa đổi lần cuối. Còn nếu bạn chọn Open file location, cửa sổ File Explorer sẽ mở ra và bạn được chuyển tới thư mục chứa tập tin, qua đó hiểu rõ hơn chức năng của chương trình.
Một lựa chọn rất hữu ích sau khi bạn nhấn chuột phải như trên là “Search online”. Bing sẽ khởi chạy và đề xuất một loạt đường dẫn tới các trang chứa thông tin về chương trình và dịch vụ.
Nếu bạn thực sự e ngại một ứng dụng nào đấy trong danh sách, bạn có thể truy cập trang Shouldiblockit.com để tìm hiểu kỹ hơn rồi quyết định chặn hay không.
Vậy là bạn đã chặn được những chương trình không mong muốn khởi động ngay từ đầu. Kể từ giờ trở đi, mỗi khi bạn khởi động lại máy tính của mình, hệ thống sẽ không còn tốn thời gian với những chương trình không cần thiết và chạy mượt hơn.
2. Tắt hiệu ứng bóng đổ, chuyển động và thị giác
Windows 10 nhìn đẹp mắt với các hiệu ứng bóng đổ, chuyển động và thị giác. Với những máy tính đời mới, cấu hình tốt, những hiệu ứng này không ảnh hưởng tới hiệu năng của hệ thống. Tuy nhiên, với máy cũ chúng có thể khiến máy chạy chậm trông thấy.
 |
| Tắt hiệu ứng bóng đổ, ảnh động và thị giác |
Rất dễ để tắt những hiệu ứng này. Trong Windows 10, gõ sysdm.cpl vào hộp tìm kiếm (search box) và nhấn Enter, hộp thoại System Properties sẽ hiện lên. Chọn thẻ Advanced và nhấn vào “Settings” trong phần Performance. Hộp thoại Performance Options hiện lên, và bạn sẽ thấy một danh sách cho phép chọn hiệu ứng chuyển động và những hiệu ứng đặc biệt.
Bạn có thể tự tinh chỉnh theo ý mình, tắt từng mục phát sinh hiệu ứng để hệ thống không bị ảnh hưởng hiệu năng, gồm:
- Animate controls and elements inside windows
- Animate windows when minimizing and maximizing
- Animations in the taskbar
- Fade or slide menus into view
- Fade or slide ToolTips into view
- Fade out menu items after clicking
- Show shadows under windows
Tuy nhiên, đơn giản và nhanh nhất là nhấp chọn “Adjust for best performance” ở phần trên của cửa sổ rồi nhấn OK. Windows 10 sẽ tắt những hiệu ứng khiến hệ thống chạy chậm.
3. Khởi chạy chương trình gỡ rối của Windows
Windows 10 có một công cụ phát hiện và giải quyết những vấn đề về hiệu năng rất hữu hiệu, dù người dùng rất ít để ý tới. Để khởi chạy, hãy gõ troubleshooting vào hộp tìm kiếm rồi nhấn chọn dòng “Troubleshooting Control Panel” vừa hiện ra. Tiếp đến, trong cửa sổ Troubleshooting, nhấn vào “Run maintenance tasks” thuộc phần System and Security. Cửa sổ “Troubleshoot and help prevent computer problems” hiện ra, bạn nhấn nút Next.
 |
| Chạy chương trình gỡ rối |
Công cụ sẽ tìm các tập tin và những shortcut bạn không dùng tới, khảo sát hiệu năng và mọi vấn đề khác đang tồn tại với PC của bạn, và thông báo cho bạn biết để xử lý. Lưu ý là bạn có thể nhận được một thông điệp “Try troubleshooting as an administrator”, báo cho bạn biết cần có quyền quản trị để thực hiện sửa lỗi. Nếu bạn đang dùng máy với tài khoản có quyền administrator thì nhấn chọn nó và công cụ troubleshooter sẽ khởi chạy và hoàn tất nhiệm vụ.
4. Nhận trợ giúp từ Performance Monitor
Performance Monitor là một công cụ tuyệt vời trong Windows 10, có thể giúp tạo ra báo cáo chi tiết về hiệu năng PC của bạn, gồm mọi vấn đề từ hệ thống cho đến hiệu năng, đồng thời đề xuất cách khắc phục.
Để nhận được báo cáo, hãy gõ perfmon/report vào hộp tìm kiếm và nhấn Enter. (Lưu ý là phải có khoảng trống giữa “perfmon” và dấu “/”). Xuất hiện cửa sổ Resource and Performance Monitor trình ra những thông tin thu thập được từ máy của bạn. Quá trình tạo báo cáo mất khoảng hơn một phút.
 |
Thông tin trong báo cáo hết sức chi tiết, và bạn có thể tốn nhiều thời gian nghiên cứu. Trước hết, bạn nên tập trung chú ý tới những cảnh báo trong phần Warnings để xem xét những vấn đề lớn nhất (nếu có) của hệ thống mà công cụ phát hiện ra liên quan đến Windows, các trình điều khiển (driver)… Kèm theo đó công cụ cũng đưa ra giải pháp, khuyên bạn cách giải quyết cho từng vấn đề. Chẳng hạn, tư vấn cài driver cho thiết bị.
Bạn cũng nên cuộn xuống để xem thông tin phần Resource Overview, nơi báo cáo đưa ra những phân tích về tài nguyên CPU, Network, Disk và Memory đang được sử dụng ra sao. Mỗi kết quả đều được thể hiện bằng mã màu (cột Status), trong đó màu xanh là bình thường, vàng là có thể có vấn đề, và màu đỏ thể hiện có vấn đề.
Ngoài ra, phần Resource Overview còn cho biết tình hình tài nguyên được huy động ra sao (cột Utilization) và giải nghĩa chi tiết (cột Details). Ví dụ như trong hình, CPU được thể hiện mã màu xanh, chỉ mới huy động 35% sức mạnh tính toán, và cột chi tiết cho biết tình trạng bình thường – “Normal CPU load”. Hoặc đối với Memory, đang có mã màu vàng và dung lượng đã huy động tới 75%, cột chi tiết cho biết còn 500 MB khả dụng – “500 MB is available”. Dựa vào những thông tin này bạn sẽ hình dung được giải pháp tổng quan cho phần cứng, chẳng hạn trong trường hợp này là cần tăng cường RAM cho máy.
5. Diệt bloatware
Đôi khi vấn đề lớn nhất khiến PC của bạn chạy chậm không phải do Windows 10 mà bởi bloatware hoặc adware (những tiện ích và phần mềm quảng cáo do nhà sản xuất PC cài sẵn) chiếm dụng tài nguyên hệ thống và CPU. Gỡ bỏ những phần mềm này có thể đem đến kết quả đầy ngạc nhiên, máy chạy nhanh hơn hẳn.
 |
| Chạy Windows Defender để loại bỏ bloatware hoặc adware |
Trước hết, chạy một tiện ích quét hệ thống để tìm adware và malware. Nếu máy đã cài sẵn một công cụ bảo mật quen thuộc như Norton Security hay McAfee LiveSafe, bạn có thể sử dụng nó. Bạn cũng có thể sử dụng ứng dụng phòng chống malware tích hợp sẵn trong Windows 10, gọi là Windows Defender. Gõ Windows Defender trong hộp tìm kiếm rồi nhấn Enter, sau đó nhấn nút Scan Now. Windows Defender sẽ tìm và gỡ bỏ khỏi hệ thống những malware mà nó phát hiện ra.
Bạn cũng có thể sử dụng những công cụ bảo mật miễn phí nhưng rất hiệu quả như Malwarebytes Anti-Malware. Phiên bản miễn phí quét tìm malware và gỡ bỏ khỏi hệ thống; trong khi đó phiên bản thương mại luôn bảo vệ hệ thống chặn malware lây nhiễm ngay từ đầu.
Mỗi công cụ bảo mật đều có thế mạnh riêng, và không có công cụ nào có thể giải quyết mọi loại bloatware đồn trú trên máy bạn, do đó bạn nên dùng vài chương trình. Những lựa chọn đáng quan tâm có thể kể đến như PC Decrapifier (www.pcdecrapifier.com), Should I Remove It? (www.shouldiremoveit.com) và SlimComputer (slimcomputer.com).
Để rõ hơn vì sao bạn phải đối phó với bloatware, hãy tham khảo bài viết: “Lợi hại của phần mềm cài sẵn” đăng trên Tạp chí TGVT số tháng 7/2015 – pcworld.com.vn/T1241294.
Hãy thử những phương pháp đã nêu lên trong bài viết, bạn sẽ hài lòng vì PC Windows 10 của mình chạy nhanh hơn trước.
 Công Ty TNHH Tin Học Hoàng Minh Phát Công Ty sữa chữa máy tính biên hòa Đồng Nai
Công Ty TNHH Tin Học Hoàng Minh Phát Công Ty sữa chữa máy tính biên hòa Đồng Nai